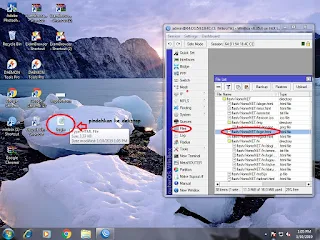Silahkan Simak Pembahasan berikut:
LANGKAH – LANGKAH INSTALASI MIKROTIK
1. Klik “winbox” pada layar desktop. Apabila Belum mendownload Silahkan DOWNLOAD Terlebih Dahulu
2. Tampilan Menu Utama Winbox . Hubungkan kabel UTP dari PC ke Mikrotik . Lalu klik “connect”.
3. Tampilan Menu Utama Dalam Winbox.
4. Klik “interface” , untuk merubah pembagian IP. Lalu rubah :
- Ether 1 = Internet
- Ether 2 = Local/LAN
- Ether 3 = Hotspot
5. Klik “IP” lalu klik “DHCP Client”.
6. Klik tanda “(+)” , lalu interface rubah menjadi “Ether 1 – Internet”. Kemudian koneksikan kabel UTP dari Server/Switch ke mikrotik agar dapat terkoneksi dengan jaringan Internet. Tunggu hingga Internet menjadi “Bound”.
7. Klik “IP” , lalu klik “Addresses”.
8. Klik tanda “(+)” , Kemudian masukan IP yaitu “192.168.10.1/24” . Lalu rubah Interface menjadi “Local/LAN”.
9. Klik tanda “(+)” lagi . Masukan IP berbeda yaitu “192.168.20.1/24” . Lalu rubah Interface menjadi “Hotspot”.
10. Klik Control Panel. Masukan :
6. Klik tanda “(+)” , lalu interface rubah menjadi “Ether 1 – Internet”. Kemudian koneksikan kabel UTP dari Server/Switch ke mikrotik agar dapat terkoneksi dengan jaringan Internet. Tunggu hingga Internet menjadi “Bound”.
8. Klik tanda “(+)” , Kemudian masukan IP yaitu “192.168.10.1/24” . Lalu rubah Interface menjadi “Local/LAN”.
9. Klik tanda “(+)” lagi . Masukan IP berbeda yaitu “192.168.20.1/24” . Lalu rubah Interface menjadi “Hotspot”.
10. Klik Control Panel. Masukan :
- IP Address : 192.168.10.2
- Subnet Mask : 255.255.255.0
- Default Gateway : 192.168.10.1
- Preferred DNS server : 192.5.50.1
11. Masuk kembali ke menu winbox lalu klik “New Terminal” kemudian Ping “Google.com”.
12. Klik IP > Firewall > NAT > (+) > rubah :
13. Blokir Situs. Klik IP > Firewall > Filter Rules > (+) > Rubah :
- Chain : Forward
- In.Interface : Ether2- Local
- Out.Interface : Ether1- Internet
- Content : Youtube.com (tergantung soal)
- Action : Drop
Buat 2 Untuk di Hotspot
- Chain : Forward
- In.Interface : Ether3 - Hotspot
- Out.Interface : Ether1 – Internet
- Content : Youtube.com (tergantung soal)
- Action : Drop
e
14. Cek Situs yang di blokir di Chrome / Google apakah sudah terblokir atau belum.
15. Klik IP > Hotspot , Lalu klik “Hotspot Setup”.
- Hotspot Inference : Ether3- Hotspot
- Local Address of Network : 192.168.20.1/24 (Hilangkan Tanda Ceklis)
- Address Pool of Network : 192.168.20.1/192.168.20.100
- Select Certificate : None
- DNS server : 8.8.8.8 bahwahnya 8.8.4.4
- DNS name : Karyamandiri.sch.id (sesuai Nama Sekolah)
- Name of Local Hotspot user : Guru . Password for the user : Guru.
16. Klik Hotspot > User Profile > + > Masukan:
- Name : Guru
- Shared User : 10
- Rate Limit (rx/tx) :512k/512k
Buat 2 Untuk Siswa juga :
17. Klik Hotspot > User > Klik Guru masukan :
- Server : Hospot1
- Name : guru . Password : guru
- Profile : guru
Buat untuk user siwa dengan klik tanda (+) :
18. Klik Hotspot > User Profile > klik Hsprof1 – Karyamandiri.sch.id > Login > hilangkan tanda ceklik pada kata “Cookie”.
19. Klik Hotspot > Walled Garden IP List > Action : Accpect > Server : Hotspot1 > Dst Host : Bsnp-indonesia.org.
20. Klik Hotspot > Walled Garden > Action : Allow > Server : Hotspot1 > Dst Host : Bsnp-indonesia.org.
21. lalu buka files > flash/Home NET/Login/html > pindahkan file ke menu utama pada desktop (Dengan Cara Klik dan Drag File Kedesktop) Kemudian hapus file yg dipindah tadi dari table files.
22. Buka File dengan “Chrome” & “Notepad”. Rubah Tampilan layar utama login Google dengan “Selamat datang di Hotspot SMK Karya Mandiri”. Kemudian “Save”.
\
Dikarenakan Postingan pembahasan Ujikom TKJ paket 3 ini sudah terlalu panjang.. maka Untuk Mengkonfigurasi Access Point Tp Link Tl- Wa 801Nd Akan Saya Post di Postingan Berikut:
Klik DISINI Untuk tutorial konfigurasi Acces Point.